Cómo hacer ilustraciones isométricas en Adobe Illustrator
David López | 742 palabras | 5-6 min
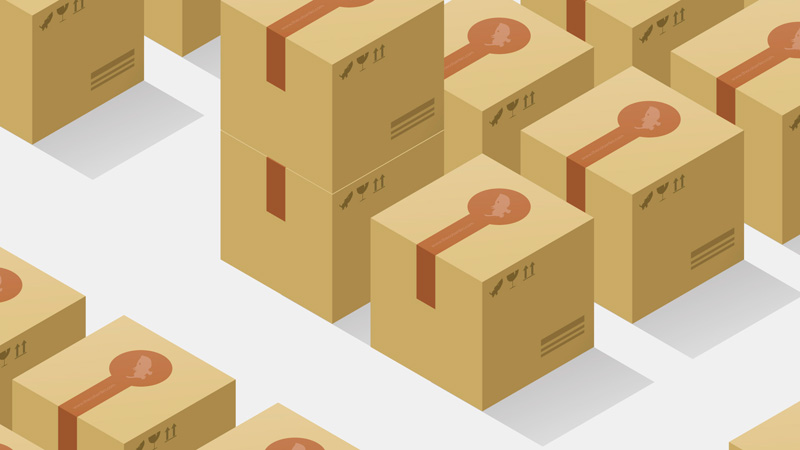
Primero quiero avisar que este post está orientado para personas que ya saben manejar las herramientas de Adobe Illustrator. Lo lamento si no es tu caso, pero tampoco es mi intención entrar en un tutorial extenso con explicaciones de dónde está cada herramienta y cómo se usan. No obstante, empiezo hablando sobre qué es la vista isométrica.
(*) Si te interesa, puedo diseñar una ilustración en isométrica totalmente a tu gusto.

¿Qué es la ilustración o el diseño en vista isométrica?
La imagen principal de arriba del post es un diseño que realicé en proyección isométrica. Este estilo está fuertemente relacionado con el dibujo técnico. Si lo estudiaste en su momento recordarás las vistas que dibujabas de planta, alzado y perfil de forma plana. En Adobe Illustrator deberás hacerlas y luego a través de los pasos que te explico a continuación, conviertes esas vistas planas en proyecciones en vista isométrica que se asemejan a una proyección 3D.
Aunque tiene la peculiaridad de que parece que todo está a la misma distancia, no necesitas recrear los objetos de atrás más pequeños o los de delante más grandes. No hay profundidad, pero se percibe todo bien sin sentir nada extraño o que algo no funcione a nivel visual.
Para hacerlo más sencillo imagínate un cubo como el de la imagen. Con su parte superior o Top, su parte izquierda o Left y su parte derecha o Right. A continuación te explico como transformar estos 3 planos en vista isométrica.
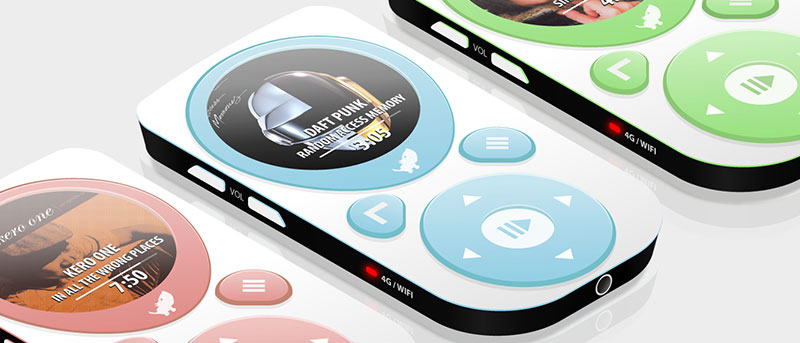
Pasos para conseguir el plano Top o superior
Necesitamos realizar 3 pasos para conseguir cada uno de los 3 planos. En este caso, para obtener la parte del objeto que se ve desde arriba, deberíamos realizar con Adobe Illustrator lo siguiente:
- Paso 1: Escalar la anchura del objeto al 100% y la altura al al 86,602%.
- Paso 2: Distorsionar el objeto -30 grados.
- Paso 3: Y, girar el objeto 30 grados.
Con estos 3 pasos nos quedaría el plano de arriba de la caja de la imagen.
Pasos para conseguir el plano Left o izquierdo.
Necesitamos realizar 3 pasos para conseguir cada uno de los 3 planos. En esta ocasión, para obtener la parte del objeto que se ve desde la izquierda:
- Paso 1: Escalar la anchura del objeto al 100% y la altura al al 86,602%.
- Paso 2: Distorsionar el objeto -30 grados.
- Paso 3: Y, girar el objeto -30 grados.
Con estos 3 pasos nos quedaría el plano izquierdo de la caja.

Pasos para conseguir el plano Right derecho.
Por último, necesitamos realizar otros 3 pasos. En este caso, lo hacemos para obtener la parte del objeto que se ve desde la derecha:
- Paso 1: Escalar la anchura del objeto al 100% y la altura al al 86,602%.
- Paso 2: Distorsionar el objeto 30 grados.
- Paso 3: Y, girar el objeto 30 grados.
Paso final tras tener los 3 planos: Top, Left y Right
Si hemos realizado bien los 9 pasos explicados (3 por cada vista), ya tenemos en nuestra mesa de trabajo los 3 planos: parte de arriba, parte de la izquierda y parte de la derecha. Tan solo tenemos que moverlos hasta que encajen perfectamente formando un cubo y así finalizamos el tutorial básico de cómo realizar ilustraciones isométricas con Adobe Illustrator.
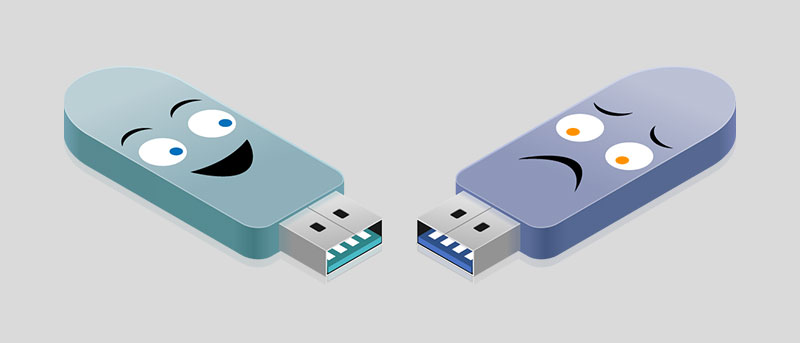
Importantes consejos acerca del tutorial
Si tienes pensado trabajar en proyección isométrica te habrás percatado que realizar todo estos pasos por cada objeto es todo un engorro. Sí, lo es y mucho. Por suerte existen en Adobe Illustrator las llamadas Acciones donde puedes crear un botón de acción llamado TOP que te realice automáticamente los 3 pasos, de modo que solo tengas que seleccionar el objeto y pulsar en el botón de acción TOP. Por consiguiente haremos un botón de acción para las otras dos acciones: LEFT y RIGHT.

¡Último consejo!
Otro consejo es que practiques mucho empezando por un cubo y compliques la cosa poco a poco. Imprescindible mencionar que juegues bien con la iluminación oscureciendo o aclarando los planos Top, Left y Right dependiendo de dónde decidiste que vendrá la luz.
Al principio cuesta, pero una vez que le cojas el truco, verás que es un estilo apasionante y muy vistoso, que se pueden conseguir ilustraciones e infografías muy llamativas y resultonas. Te enlazo a mi portfolio de ilustraciones, por si quieres ver más sobre mis trabajos.
Artículos relacionados
Si te gustó el post "Cómo hacer ilustraciones isométricas en Adobe Illustrator", a continuación te ofrezco más posts relacionados que podrían interesarte. No dudes en entrar y disfrutar de su contenido. ¡Son gratis!
- Usando sombras desenfocadas en mis ilustraciones
- El uso de degradados en ilustraciones con Adobe Illustrator
- Cómo usar referencias de objetos reales en tus ilustraciones
- ¿Qué es y para qué sirve el boceto en diseño e ilustración?
- ¿Cómo hacer ilustraciones de paisajes y escenas con historia?
- Otros: ¿Qué es y para qué sirve el boceto en diseño e ilustración?
- Otros: Skiing Yeti Mountain: ¿el mejor juego de esquí para móviles?




